久しぶりのラズベリーパイネタです。
chrome OS入れたりFirefox 入れたりした記事は書いていながら、
ラズベリーパイにイメージを焼いたり、その後の初期設定方法については書いていなかったと気づいたので、
今更ながら投稿しようかと。

イメージの書き込みに必要なもの
メモリカードリーダー
パソコンにリーダーがあれば不要
ラズベリーパイ
技適付いているのが一番安心。
安価な輸入物は技適無くて、電波法に掛かる可能性があるので注意
ラズベリーパイ用電源
スマホでも良いんだけど、電力不足でパフォーマンスが下がるので。
メモリーカード128GB
今は、この容量が一番コスパが良い。
キーボード
Think padの外付けキーボード。
マウスが付いたキーボードなので、USB端子を節約できる。
好みのノートパソコン
日本製は高いので、中華パソコンがおすすめ。
イメージの焼き方
Pi imager が使いやすいです。
下記よりダウンロードしましょう。
Raspberry Pi OS – Raspberry Pi
OSの選択
基本的な使い方を学びたいなら、一番上のRaspberry Pi OSを選択しましょう。
後ほど最大の理由を述べますが、使い勝手が全然違います。
ubuntuもいい感じに動きますが、ラズパイ感があまりありません。
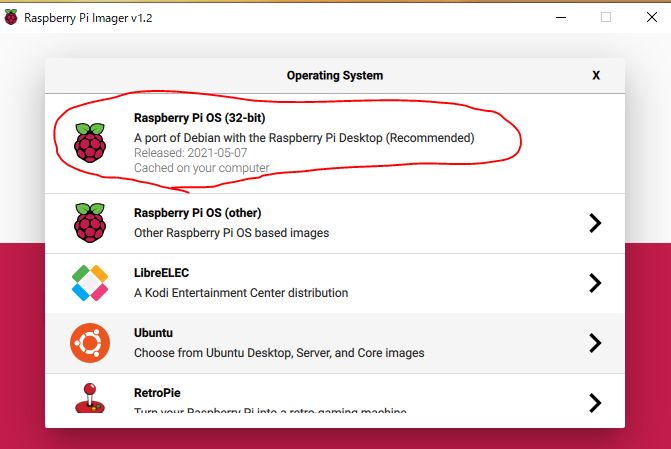
書き込み先を選択
PCにSDカードを挿入してください。
書き込み先として、SDCARDのディレクトリを選択しましょう。
その後、WRITEを選択すれば完了です。
初期セットアップ後の処理
セットアップ設定が完了すると、下記の画面が表示されます。
とりあえず、ターミナルを開いて下記のコマンドを入力しソフトウェアを更新しましょう。

sudo apt update && sudo apt -y upgrade
このままだと使いづらいので色々とカスタマイズします。
ラズベリーパイはコスパは良いけどやっぱり遅い
ラズベリーパイはコスパはめちゃくちゃ良いのですが、やっぱり遅いです。
ブラウザも軽量化版しか動きませんし、性能はやっぱり制限がかかります。
結局ガジェットの域を出ません。
リモート接続が必須
ガジェットとして扱うとなると、メインPCの脇にラズベリーパイを置くことになりますが、
そんな場所なかなかありません。
画面やキーボードをそれぞれ用意するとデスクが手狭になります。
加えて、電気回路をラズパイから操作したいとなるといよいよです。
画面やキーボードの台数をへらすためにもラズパイには初回設定後はリモート接続できるようにしましょう。
リモート接続の有効化
リモート接続は数年前と比べてると簡単に有効化できるようになりました。
昔は、ソフトをインストールしたり、設定を有効化する必要がありましたからね。
今では、GUIから設定できます。
スタートメニューから設定を選択します。
 続いて、インターフェースの項目からSSHとVNCを有効化します。
めちゃくちゃ簡単ですね。
続いて、インターフェースの項目からSSHとVNCを有効化します。
めちゃくちゃ簡単ですね。
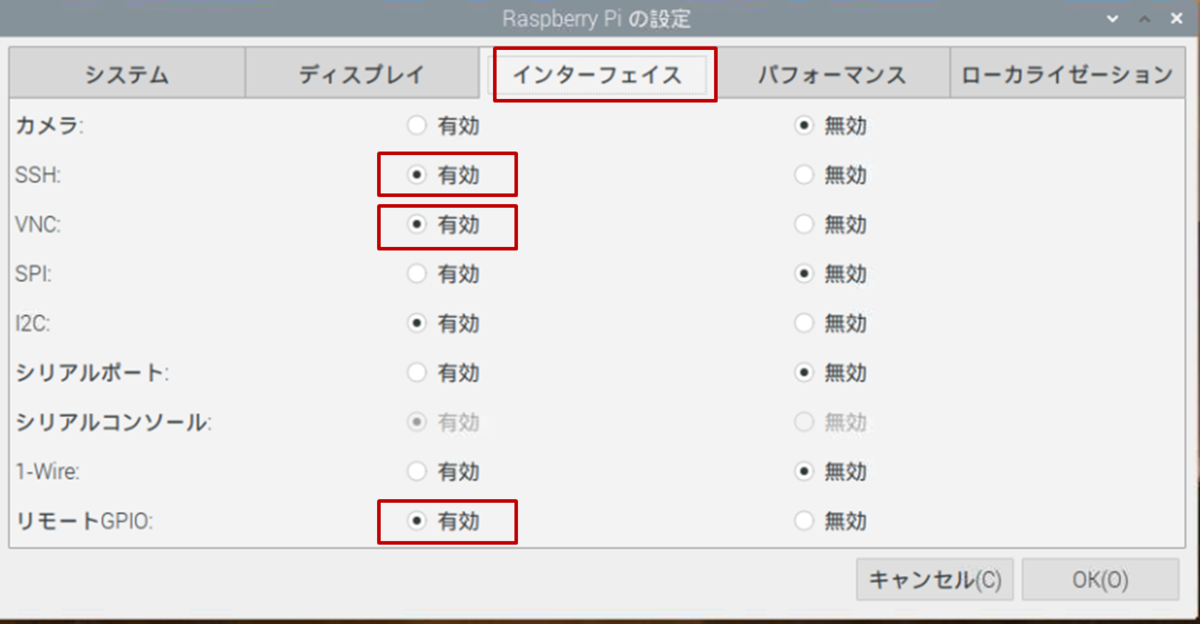
接続先のIPアドレスを確認する
IPアドレスはターミナルから下記のコマンドで確認できます。
ifconfig
teraterm でターミナル接続
GUIが要らない場合は、ターミナルで十分です。
teraterm でIPアドレスとポートを22に設定しましょう
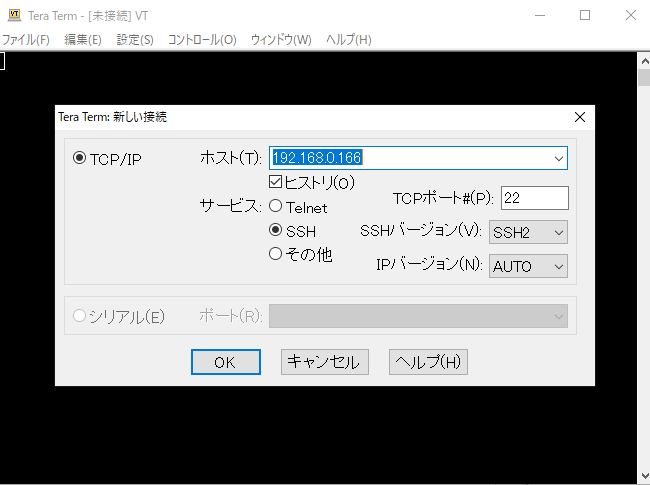
続いてログイン認証情報を入力します。
raspberry piで設定したユーザー名とパスワードを入力してOKを押します。
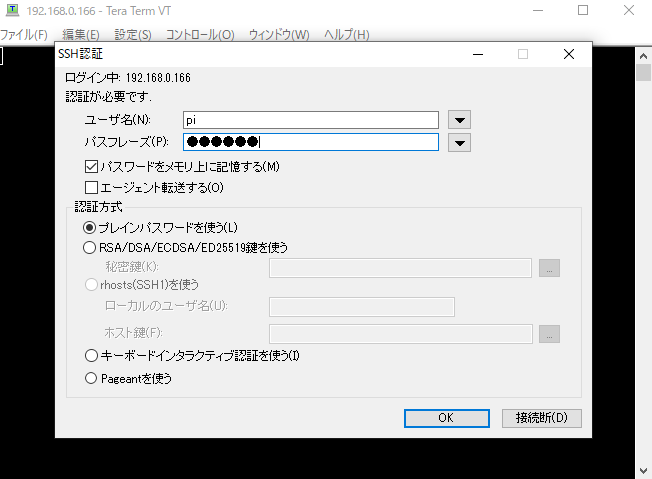
接続完了です。
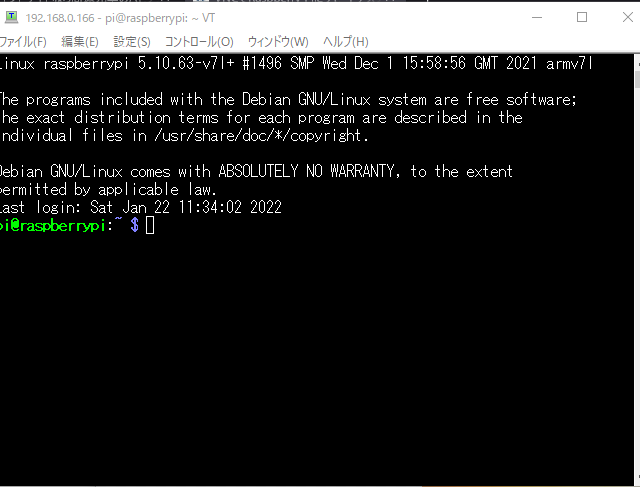
VNC viewerでリモートデスクトップ接続
下記からVNC viewerをダウンロードして、インストールしてください。
www.realvnc.com
File>New connectionから新しい接続を設定します。
 接続先IPアドレスを入力してOKを押します。
接続先IPアドレスを入力してOKを押します。
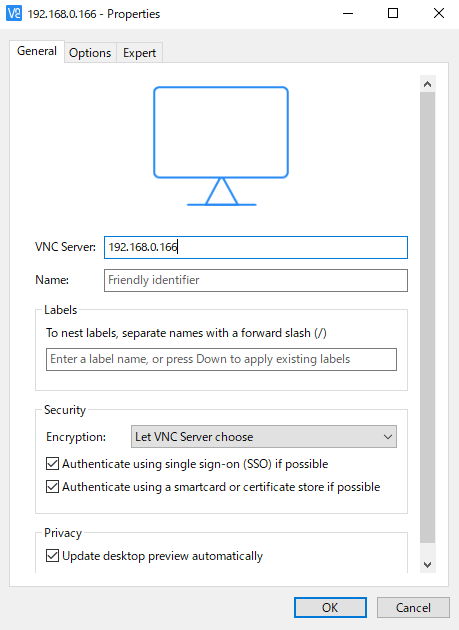
再び、接続先選択画面に戻るので、先程設定した内容を選択します。
認証情報を入力します。
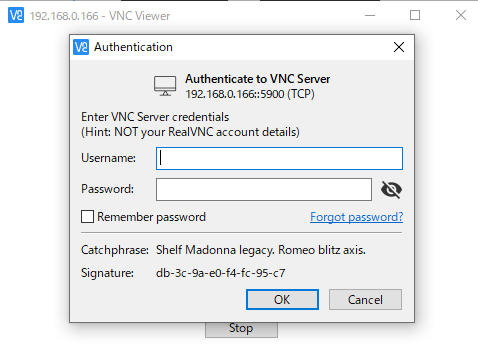
HDMIケーブル接続していない場合の設定
ラズベリーパイにHDMIケーブルを接続していない状態で、電源をONにするとデフォルトでは画面出力機能がオフになっています。
そのため、この状態でVNCで接続すると、「cannnot currently connect the desktop」エラーとなり、画面が表示されません。
起動設定を変更すればよく、下記のコマンドを実行し、強制出力設定にしましょう。
設定ファイルのコメントにもこの事態への対処法が書かれていますね。
sudo nano /boot/config.txt

リモートデスクトップ接続完了です。
お疲れさまでした。




