皆さん、ストレージサービスは何をつかっていますか。
google drive、Box 色々あると思いますが、どれも容量を求めると料金がかかり勿体ないです。
私は、Next Cloudを使ってサービス料金無しでスマホPC間でデータを共有させています。
今回はNext Cloud の初期設定と活用方法について記載したいと思います。
Next Cloudとは
Next Cloud はストレージサービスをセルフホストできるソフトウェアです。
自分のパソコンをサーバーとして、google drive のようにストレージサービスを自分で立ち上げることができます。
加えて、スマホアプリもAndroid 用iOSも両方準備されており非常に使い勝手がよいです。
今回は、windowsPCのLinuxで動くローカルの 仮想環境上に構築したいと思います。
クラウドサーバーや無料サーバー上にも同じ手順で構築すれば、外出先からも接続することができます。
OSSとして配布されており、ソフトウェアの利用は無料で可能ですが、人に配布したりこのソフトを使用してサービスを提供したい場合は制約がありますのでご注意ください。
AGPLなので、ソースコードを流用して商用サービスを立ち上げた場合、カスタマイズした部分を含めソースコードを公開する必要があるので気をつけましょう。
そうした場合はライセンスを確認しましょう。
github.com
構築方法
今回は、Ubuntu 上に構築していきます。
インストールはそれほど手間ではなく、通常のインストール手順の最後のオプションの選択画面で、NextCloudを選択するだけです。
バージョンは安定稼働版(stable)を選択するのが良いでしょう。
選択後、再起動が完了すれば構築完了です。
仮想環境にUbuntu をインストールする方法は下の記事を参考にしていただけると嬉しいです。

 xinformation.hatenadiary.com
xinformation.hatenadiary.com
Next Cloud の初期設定方法
Next Cloud の初期設定方法を順に説明していきます。
ユーザーIDとパスワードは他のデバイスから接続するときも必要になるので忘れないようにしましょう。
また、外出先からアクセスする場合は、HTTPS接続できるように設定しておくとセキュリティ的に安心です。
接続先のIPアドレスを確認する
アカウントの設定はブラウザからサーバーに接続することで行います。
サーバーのアドレスは、下記コマンドで取得できます。
ifconfig

net-toolsが導入されていない場合は、予め導入しておいてください。
sudo apt install net-tools
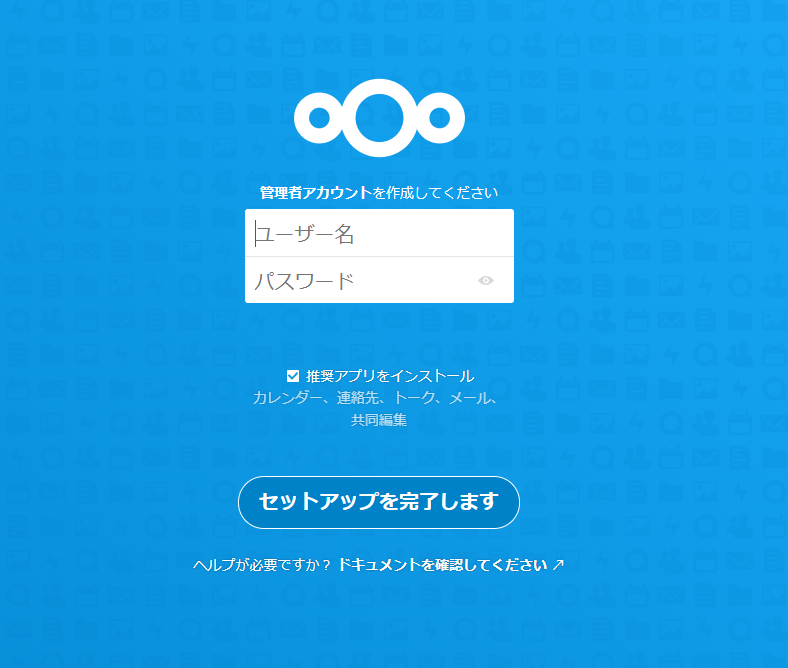
ブラウザからアプリケーションに接続して、初期アカウントを設定する
先程のIPアドレスを使用してサービスに接続します。
私の場合は、192.168.0.212でしたので、「http://192.168.0.212」と入力します。
(家庭の一般的なネットワークではおそらく大丈夫ですが、そうでない場合はIPアドレス情報はあまり公開しないようにしましょう)
うまくサービスが立ち上がっていれば下の図のような画面が表示されるので、ログインに使用する①アカウント名と②パスワードを入力し、③セットアップ完了を押します。
 しばらく待てばセットアップが完了し、次のような画面が表示されます。
しばらく待てばセットアップが完了し、次のような画面が表示されます。
実は、Next Cloudはファイル共有機能だけでなく、スケジュール管理やメール管理機能などもついています。
今回は扱いませんが、興味ある方は色々と触ってみると面白いと思います。
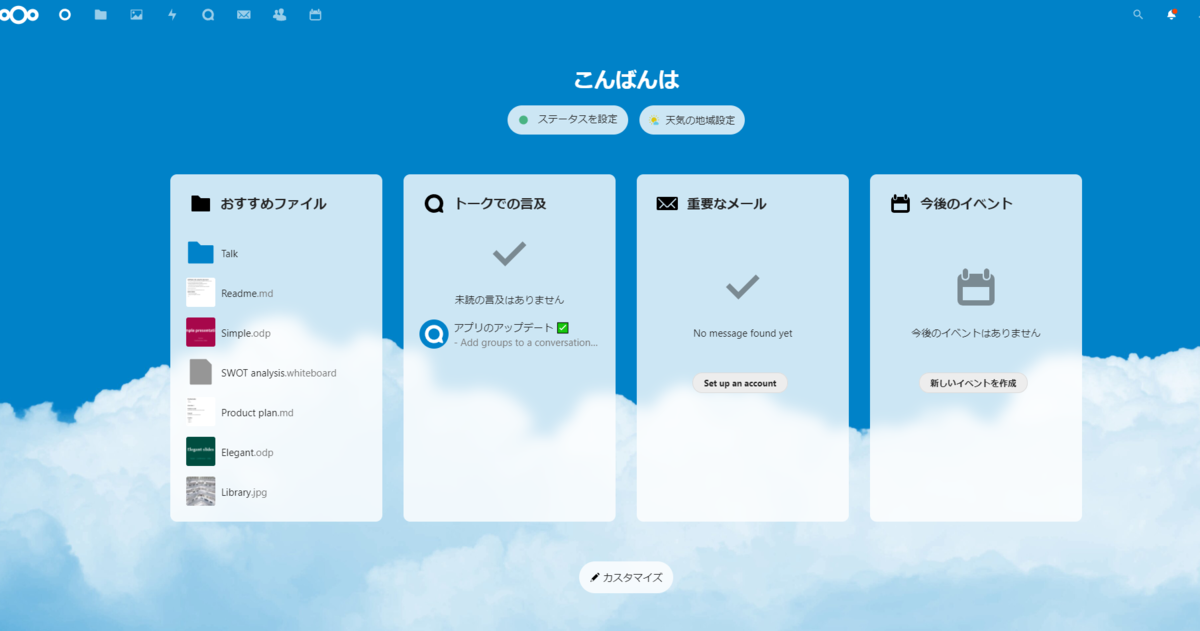
ファイルをアップロードする
早速ファイルをアップロードしましょう。
ダッシュボード上のファイルエクスプローラアイコンをクリックします。
 ファイル共有サービスの画面が表示されます。
ファイル共有サービスの画面が表示されます。
この画面にPC上のエクスプローラーからドラッグ&ドロップをしたり、
ファイルアップロードボタンをクリックすることでアップロードが可能です。
試しに、アップロードすると無事に追加されていました。
 ちなみにファイルのアップロード履歴もちゃんとみることができて非常に便利です。
ちなみにファイルのアップロード履歴もちゃんとみることができて非常に便利です。
試しにアップロードしたものと、デフォルトで入っているサンプルファイルが追加されていますね。
デフォルトで入っているものは消してしまって問題ありません。
PCでの基本的な使い方は以上です。

スマホからNext Cloudに接続する
今度は、スマホからNext Cloud に接続してみましょう。
ブラウザ経由でも可能ですが、より便利なアプリから接続します。
アプリはAndroid とiOSの両方に対応しているのでそれぞれ好きなものを選びましょう。
今回は、Android を例に取り上げます。
アプリをインストールする
アプリをインストールしましょう。
念の為、リンクを貼っておきます。
アプリ経由でNext Cloud に接続する
アプリを起動しログインをタップします。
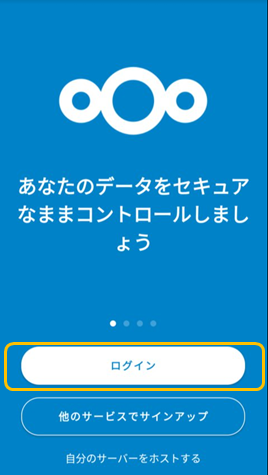
続いて、接続先のIPアドレスを入力します。
今回は、「192.168.0.212」を入力しました。
 セキュリティの警告が出ますが、特に気にしなくて問題ありません。
セキュリティの警告が出ますが、特に気にしなくて問題ありません。
ログインをタップします。
 ログイン画面です。
ログイン画面です。
先程登録した情報を入力しログインをタップします。
 またまた、セキュリティの警告です。
またまた、セキュリティの警告です。
意図したログインなので無視して構いません。
 無事にアクセスが完了しました。
無事にアクセスが完了しました。
お疲れさまでした。
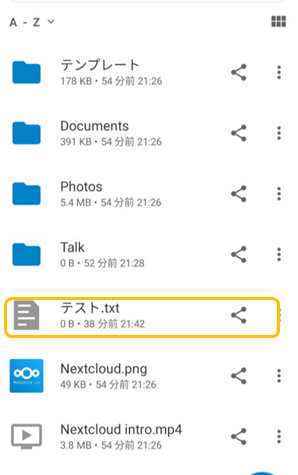
まとめ
今回は、ネットワーク・ストレージを簡単に自作構築できるNextCloudを紹介しました。
Google drive などの出来合いのサービスよりは少々手間ですが、
一度構築してしまえばほとんど放置で構わないので、時間が空いているときにでも試していただければ嬉しいです。
余っているパソコンや、(余りがちな)Raspberry Pi が家に眠っている人などは構築してもよいかもしれません。
ネット回線を介さないので、大容量のファイルでもアップロードしたりダウンロードしたりできますし、
クラウドストレージに写真や自分の製作物を置くことに抵抗がある人は自作にもおすすめです。
Linux の操作に慣れていない人には少し難しかったかもしれませんが、こういうものは触っていれば覚えるものなのでどんどんトライしましょう。