皆さん仮想環境を使用していますか?
今回は、仮想環境を使っていない人に向けて、その魅力をご紹介したいと思います。
仮想環境とは、ソフトウェアでマシン部品の機能を実現する技術のことを指します。 ハードウェアをソフトウェアで再現しているので、あとからCPUの規模を増やしたりメモリの容量を調節したりすることができます。 今回はWindowsにvirtualbox 導入し、Ubuntuの環境を構築してみます。 仮想環境は日本語版は、エラーを起こすことがあるので、
英語版を使用しましょう。 Get Ubuntu Server | Download | Ubuntu virtual boxをダウンロードして、インストールしてください。 名前はあとから変更できないので、利用目的など管理しやすい名前をつけましょう。 仮想マシンに搭載するメモリの容量を決定しましょう。 新規に作成するので、仮想ハードディスクを作成で構いません。
左のメニューに作成した仮想環境が表示されます。 OSのインストールを行います。 update は今回選択しません
キーボード設定を選択しましょう。 ネットワーク設定を聞かれます。 今回は、仮想環境に関する説明とwindowsにおける仮想環境のセットアップまで行いました。
仮想環境とは
通常PCはCPU、メモリ、ハードディスクなどのマシン部品から構成されますが、
これらのマシン部品の役割をソフトウェアで模擬することで、再現することができます。
これにより、たとえばwindowsOS上で、LinuxやMacOSを利用することができます。
最近話題のクラウドなどもこうした仮想環境の技術が活躍しています。仮想環境のメリット
もちろん、仮想環境を実行するPC以上のハードウェアスペックは出せませんが、あとから調節できるので、
PC内部のリソースを有効に活用することができます。
Linux を触ってみたいけど、WindowsPCしか持っていないという場合でも、気軽にLinuxを利用することができます。
また、ソフトウェアで実現しているので、PCの状態を保存したりコピーすることができます。
とくに、プログラム開発環境においてはこの利点が役立ちます。
他の人に自分が使っている開発環境を外付けハードディスクにいれて渡したりもできますし、
新たにライブラリをインストールしたらよく分からないエラーを引き起こしプログラム全体が停止したといった場合でも、
バックアップを取っておけば、正しく稼働していたときの状態に戻すことができます。
このメリットは非常に大きく、慣れてくると仮想環境でないPCで開発するのが怖くなるほどです。
また、ハッキングなどのセキュリティ攻撃を試してみたいという場合にも仮想環境に対して行えば誰にも迷惑かけず、
その環境を削除しさえすれば負の資産は残りません。仮想環境の導入方法
Linuxなので、せっかくならばGUIを持たないものを使います。
手順は、まずvirtual boxを用いてPCのスペックを設定してPCの箱を作成した後、OSをインストールすれば完了です。Ubuntu ダウンロード
下記よりダウンロードしてください。virtual boxのインストール
設定はこだわりがなければ全てデフォルトでよいと思います。新規を押し、仮想マシンの名前を決める
今回は、Ubuntuを動かすのでLinux >Ubuntuを指定してください。

メモリーサイズを設定する
よく分からない場合は、4096MBくらい確保すればまず大丈夫です。
この値は後から変更可能です。
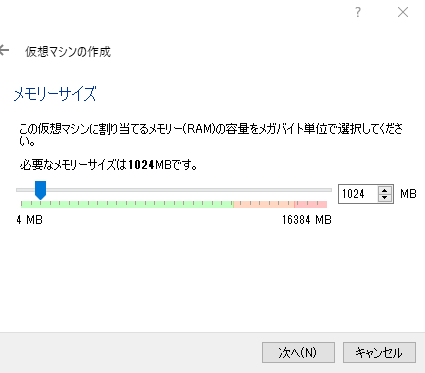
仮想ハードディスクを作成する
 vdiが無難です。慣れてきて、こだわりが出たら変更しましょう。
vdiが無難です。慣れてきて、こだわりが出たら変更しましょう。
 可変サイズで構いません
可変サイズで構いません
 ハードディスクの容量を決めます。
ハードディスクの容量を決めます。
後からでも変更可能ですが、少々手間がかかるので少し大きめを設定しましょう。
今回は、10GBを割り当てます。
作成を押すと、設定が完了しPCの箱ができた状態となります。
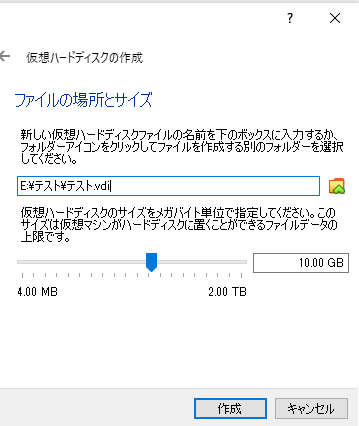
電源をオンする
ダブルクリックすると、電源が立ち上がります。
初回は、OSのイメージファイルを選択します。

OSのインストールを行う
システム言語を設定します。
英語が文字化けが少なくて無難なので、今回は英語を選択します。
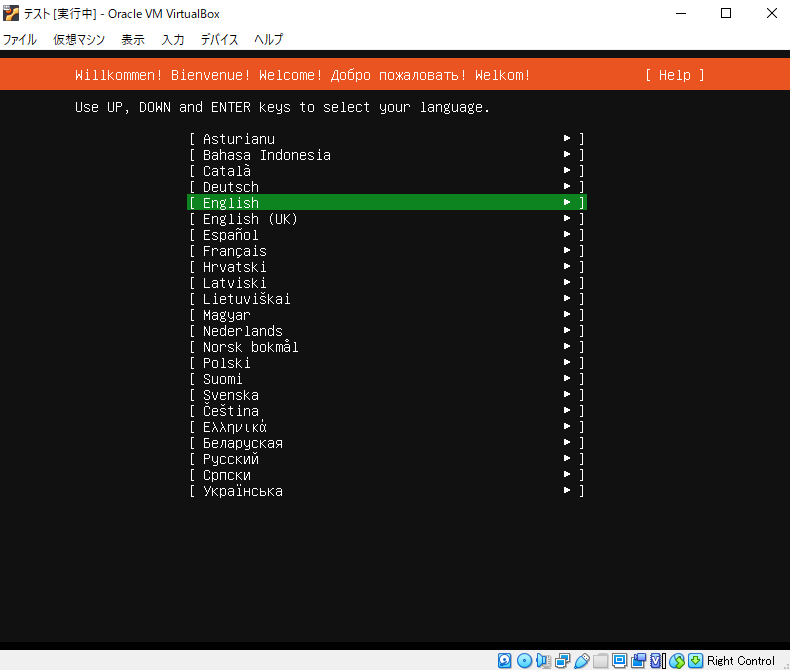
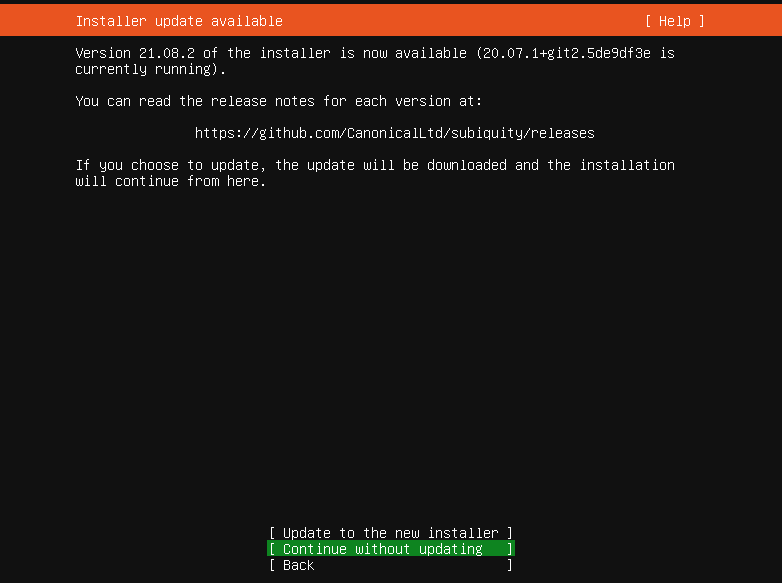
おそらく、多くの方は日本語キーボードです。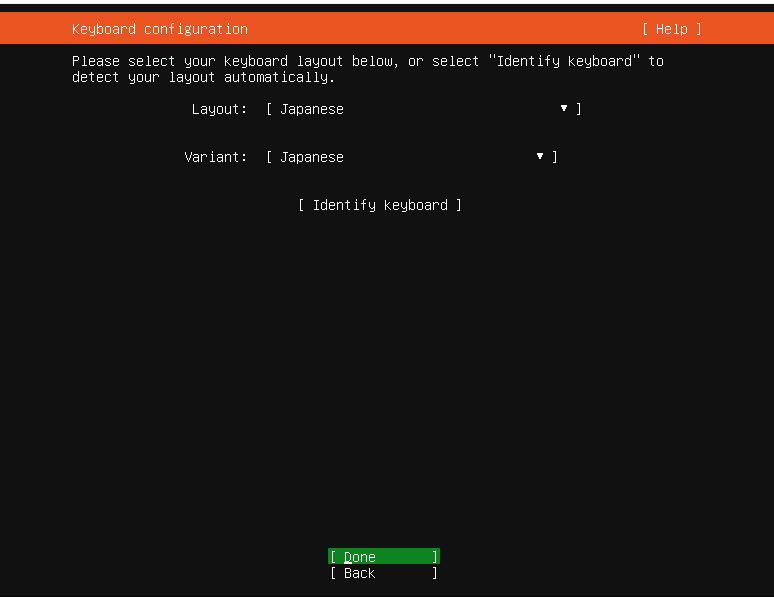
デフォルトが無難です。
 プロキシサーバーについて聞かれます。
プロキシサーバーについて聞かれます。
よく分からない場合や、家で利用されている方は空白で構いません。
社内で使う場合は、情報システム部門に許可を取って設定値を聞いてください。
 ミラーサイトを聞かれます。
ミラーサイトを聞かれます。
デフォルトで構いません。
 ディスクの設定を聞かれます。
ディスクの設定を聞かれます。
Done >Done>Continueで構いません

 PCのユーザー名とログインパスワードが聞かれます。
PCのユーザー名とログインパスワードが聞かれます。
好きな内容を入力しましょう
 SSHサーバーをインストールするか聞かれます。
SSHサーバーをインストールするか聞かれます。
インストールしておいたほうが便利です。
 便利なアプリケーションを同時にインストールするか聞かれます。
便利なアプリケーションを同時にインストールするか聞かれます。
今回は、何も選択しません。
 以上で設定は完了です。
インストールが自動開始されるので、終わるまで待ちましょう
以上で設定は完了です。
インストールが自動開始されるので、終わるまで待ちましょう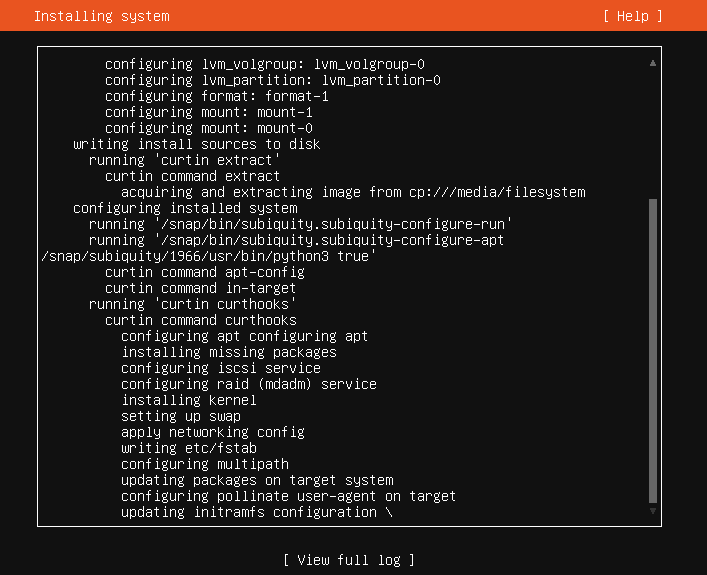
まとめ
これだけだとまだ便利さが伝わらないと思うので、次回以降実例を示しながら紹介したいと思います。
お疲れさまでした。