windows上のpythonの実行環境を整備していてたまたまanacondaのライセンスを確認すると、
知らぬ間にライセンスが変わっていました。
個人利用では影響は無いのですが、こういうライセンスに振り回されるのは嫌で、そもそも仕事場と家庭の実行環境を開発環境変える必要があったりと、
ストレスがすごいので、脱Anacondaすることに決めました。
今回は、その代用品としてjupyter lab desktopを使ってみた感想を記載したいと思います。
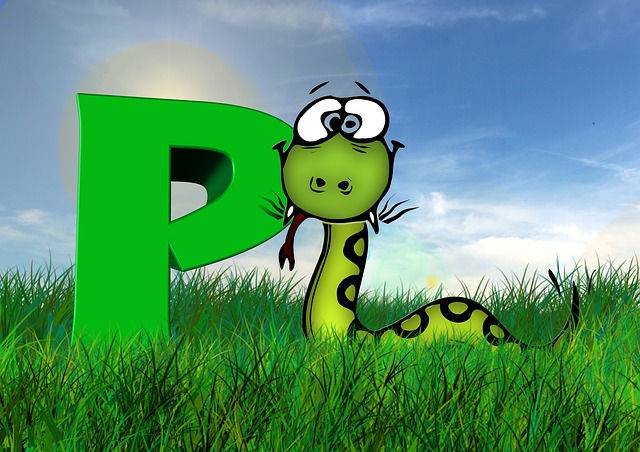
- Anaconda とは
- jupyterlab desktop appはjupyterlabのインストールアプリ
- jupyter を使うとhtml文章が簡単に作成できる
- まとめ
- おまけ:streamlit の方が可視化機能は優秀
Anaconda とは
Anacondaとは、pythonを便利に扱うためのソフトウェアをまとめたパッケージです。
これ一つをインストールするだけで、データ解析に必要なライブラリが一通り揃います。
有名企業も多数スポンサーとなっており知名度も高く、データサイエンティストの第一歩のツールとして選んだ人も多いのではないでしょうか。
変数の内容が逐次確認可能なspyderやGUIでライブラリをインストールしたりとかなり親切なツールです。
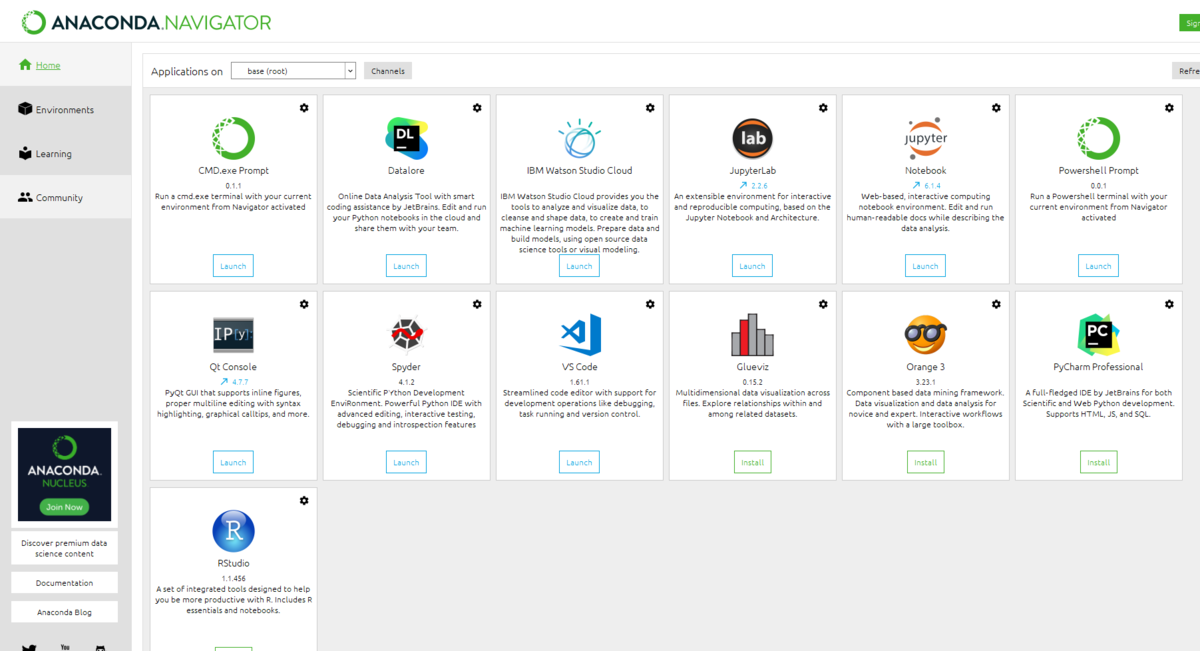
変更後anaconda は商用利用不可
変更後のAnacondaは商用利用不可です。
個人使用には問題ありませんが、仕事の延長線や勉強目的で利用している場合は不便です。
いつ個人使用も有償になるかも分かりませんし、そもそもAnacondaはデータ解析ライブラリを寄せ集めたものにすぎず、
Anacondaでなければできないといった用途は私の知る限り無く代替手段も多いので正直なところお金を出すまでのものでは無いと思っています。
一部のライブラリはanaconda用に最適化されて、処理速度が早いなどの利点はありますが、それこそ個人利用では気にならないと思います。
Anacondaの代替利用はminicondaが手軽
Anacondaの代替手段ですが、正直なところかなり多いですが、
Anacondaの使い勝手をそのままに使いたいならひとまずminicondaがおすすめです。
minicondaはAnacondaの商用部分を削ぎ落とした軽量版のもので、Anacondaと同じターミナルコマンドが使えます。
ただ、GUIは用意されていないので、仮想環境やパッケージ管理はコマンドラインベースで行う必要があります。
また、コマンドラインベースで操作するならUbuntuの方が何かと便利だったり、Anacondaと同様にいつライセンスが変更されてもおかしくないので。
今回は、windows環境における代替手段の一つとしてjupyterlab desktop appを使ってみました。
minicondaやその他の代替手段については下記の記事で記述していますので、よければ読んでくださると嬉しいです。
jupyterlab desktop appはjupyterlabのインストールアプリ
jupyterlab desktop appはjupyterlabのインストール用アプリです。
jupyterlab は通常pythonをインストールして、pipでインストールしますが、こちらはダウンロード後ボタンをクリックするだけで手軽にインストールできます。
また、Electron というwebアプリをローカルアプリ化する技術を用いているので、従来の使用感をそのままにした上でブラウザを経由せずに使用することができます。
jupyter notebook は開発が停止していて、今後はjupyterlabが主流となる
jupyter notebook は現在新機能の開発が停止されており、jupyterlabに開発が引き継がれています。
jupyter notebookは新技術への対応は期待できないので、これからpythonを始めたいという人はjupyterlabを使うようにしましょう。
jupyterlabのインストールがラク
jupyterlab はgithubからダウンロードできます。
インストーラーのガイドに従えば問題なくインストールできると思います。
私の場合は、windowsなので下図の赤丸印を選択しました。
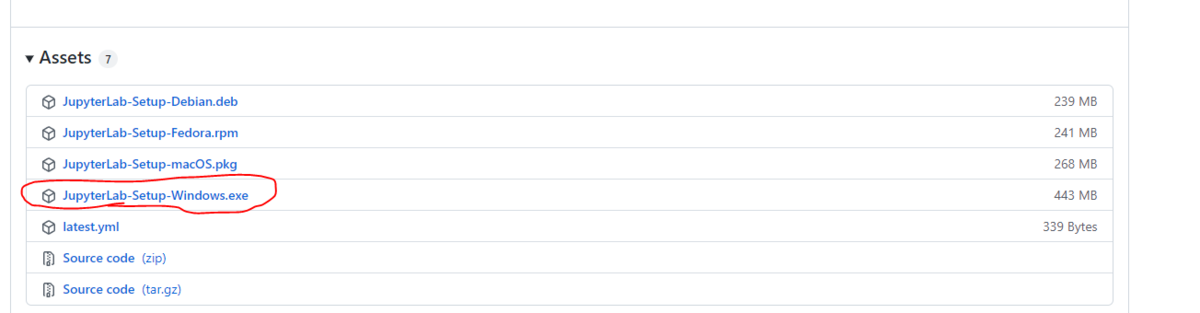
ライブラリのインストール方法
jupyterlabはローカルアプリという都合上、コマンドラインを用いてライブラリをインストールすることができません。
なので、インストールもjupyterのコード上で行います。
手順は簡単で、先頭に%pip install ●●とすればインストールできます。
google colabなどと同じ記法なので親しみやすいと思います。
たとえば、株価習得ライブラリであるquandl を利用したい場合は次のように書くことができます。
%pip install quandl
コードの実行方法
コードの実行方法は、jupyternotebookと同じです。
セルにスクリプトを書いて、実行ボタンを押せば完了です。
試しに、quandlで株価を表示してみました。
import quandl import matplotlib.pyplot as plt data_takara = quandl.get('TSE/2531') # Quandl codeをいれてください。 # データをプロット ax = data_takara['Open'].plot() ax.set_xlabel('date') ax.set_ylabel('Price') plt.show()
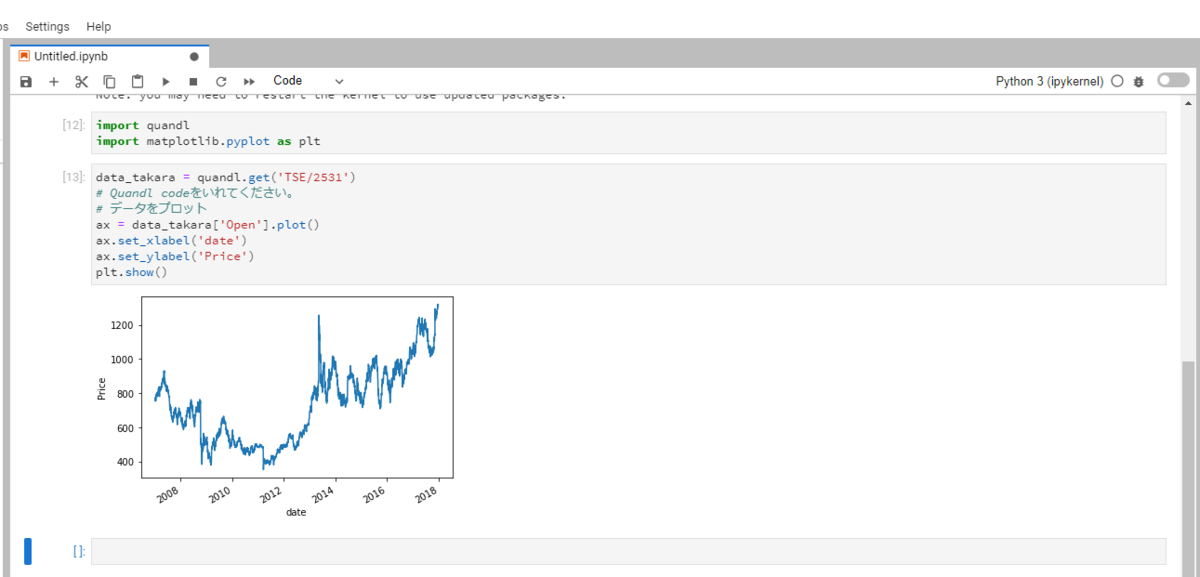
デフォルトでデバッガが利用可能なので初心者にもおすすめ
jupyterlabではデフォルトでデバッガが利用可能です。
jupyternotebookでは、手間暇かけて拡張ライブラリをインストールすることで利用可能でしたが、そんな手間は要りません。
変数の内容も分かりやすく表示されるので、どんどん使っていきましょう。
使い方は簡単で、実行画面の右上のマークを押せばデバッガモードになります。

ダークモードにする
個人の好みですが、ダークテーマにも簡単にできます。
Settings> JupyterLab Theme>JupyterLab Dark
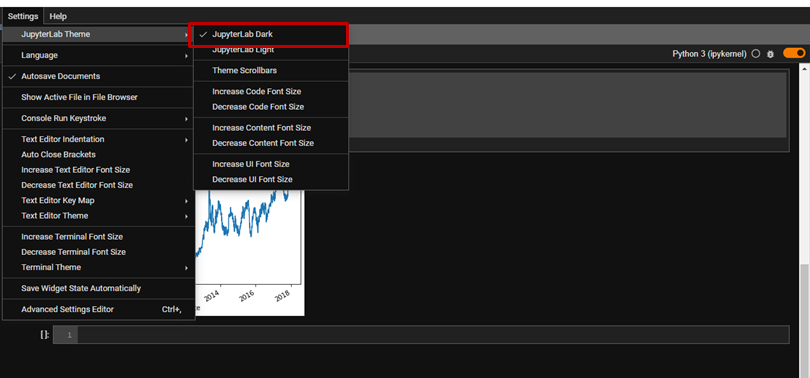
注意:jupyterlab desktop は拡張機能が使えない
使ってて思いましたが、jupyterlabdesktopは拡張機能のインストールウインドウが無い! nodejsを必要とする拡張機能も多いので仕方ないのかもしれませんが、早く対応すると良いですね。
jupyterlabはjupyternotebookで使えた機能が一部使えないことに注意
jupyterlabはまだまだ開発途上で、サードパーティ製のライブラリが動かなかったり、notebookとは書き方が異なっていたりということがよくあります。
古くからの資産を使いたい場合などは気をつけましょう。
場合によっては、notebookを使い続けるのも手かもしれません。
jupyter を使うとhtml文章が簡単に作成できる
jupyter を使うと動的なグラフや、web地図がついた文章を簡単に作成できます。
詳しくは下記の記事で解説しておりますので、参考にしてくださると嬉しいです。
まとめ
今回は、pythonの実行環境としてjupyterlabを紹介しました。
簡単に、実行環境を整えることができるので、Anacondaの代替品としては十分足りえると思っています。
特に初心者の方には必要な環境がらくに揃っているのでおすすめです。
個人的には、最近のAnacondaは不要なライブラリやらソフトウェアが多く、分かりづらいし容量を食うので代替品が見つかってよかったです。
おまけ:streamlit の方が可視化機能は優秀
jupyterはコーディングとデータの可視化ができて本当に便利なのですが、
「データの可視化」だけにフォーカスを当てると少々使い方が難しいんですよね。
非エンジニアにデータを見せたり、触ってもらいながらみてもらうには少しプログラミング技術が必須なので少し不便に感じます。
そういうときは、私は、stream litでデータビューアーアプリを作成して、ブラウザから見れる仕組みを構築してます。
下の記事を参考にしてくださると嬉しいです。
xinformation.hatenadiary.com